
The VMware NSX Manager is the first component you have to deploy. The NSX Manager represents the Management Plane of this platform and enables you to use the NSX Platform.
Usually the NSX Manager is deployed by importing OVA File on vCenter Server or ESXi Host. When you follow the installation wizard for OVA/OVF it allows you to add network information, an admin account password and a Privileged CLI password. As described in my intro post, and for my lab purposes I have deployed the NSX Manager directly in VMware Workstation. However, VMware Workstation doesn’t allow you to enter this information and hence you will have to manually edit it using the CLI on the NSX Manager itself.
First, import the OVA File downloaded from VMware as you always do on VMware Workstation. After successful deployment it’s recommended to edit VM settings to remove any unnecessary components such as a floppy drive and CD-ROM. Doing so reduces the required resources for NSX manager and reduces its compute footprint as per Tom Fojta‘s advice in his article and also to connect its virtual NIC to its own LAN Segment.
The following screenshot shows the settings I did in my lab. Something that I noticed is that the NSX Manager takes a longer time to initialize its services when you lower the resources, but still the average usage of resources is fairly low. For example: the NSX Manager doesn’t exceed a 3 GB to 4 GB of RAM usage. A small remark: this is not supported in a production environment.
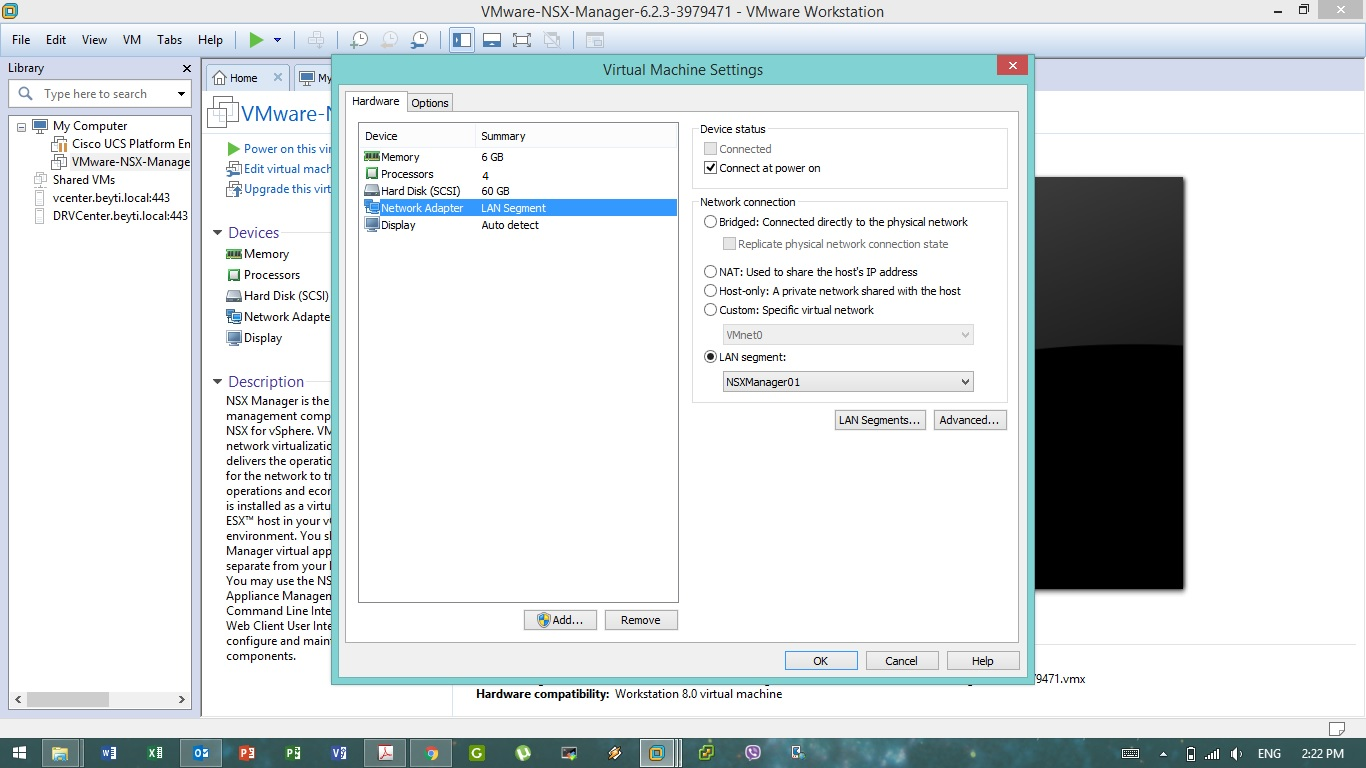
To edit network info, follow the following steps:
- After successful power on and when the following screen appears, press Enter. Now you can login on NSX Manager Console with account admin and password default.
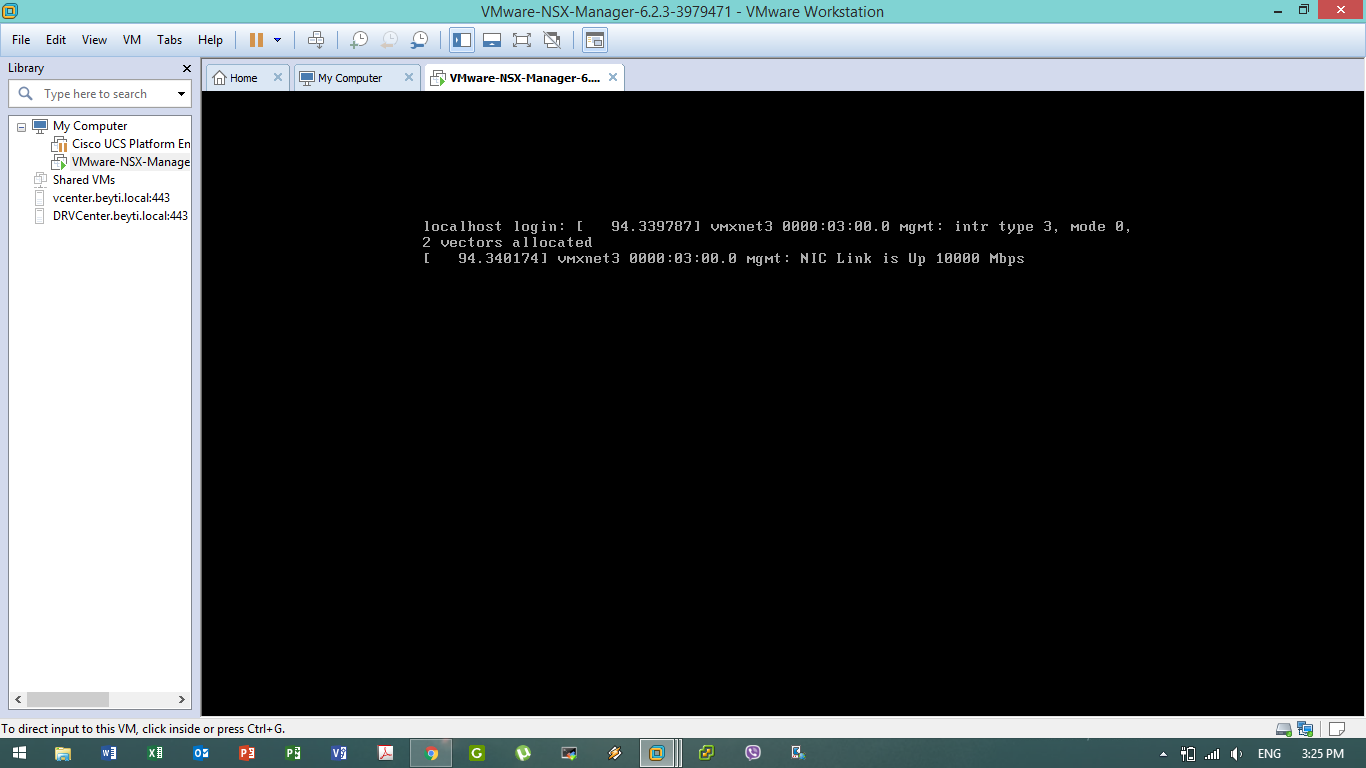
- After successful login, login into ‘privileged mode’ using enable command and password default.
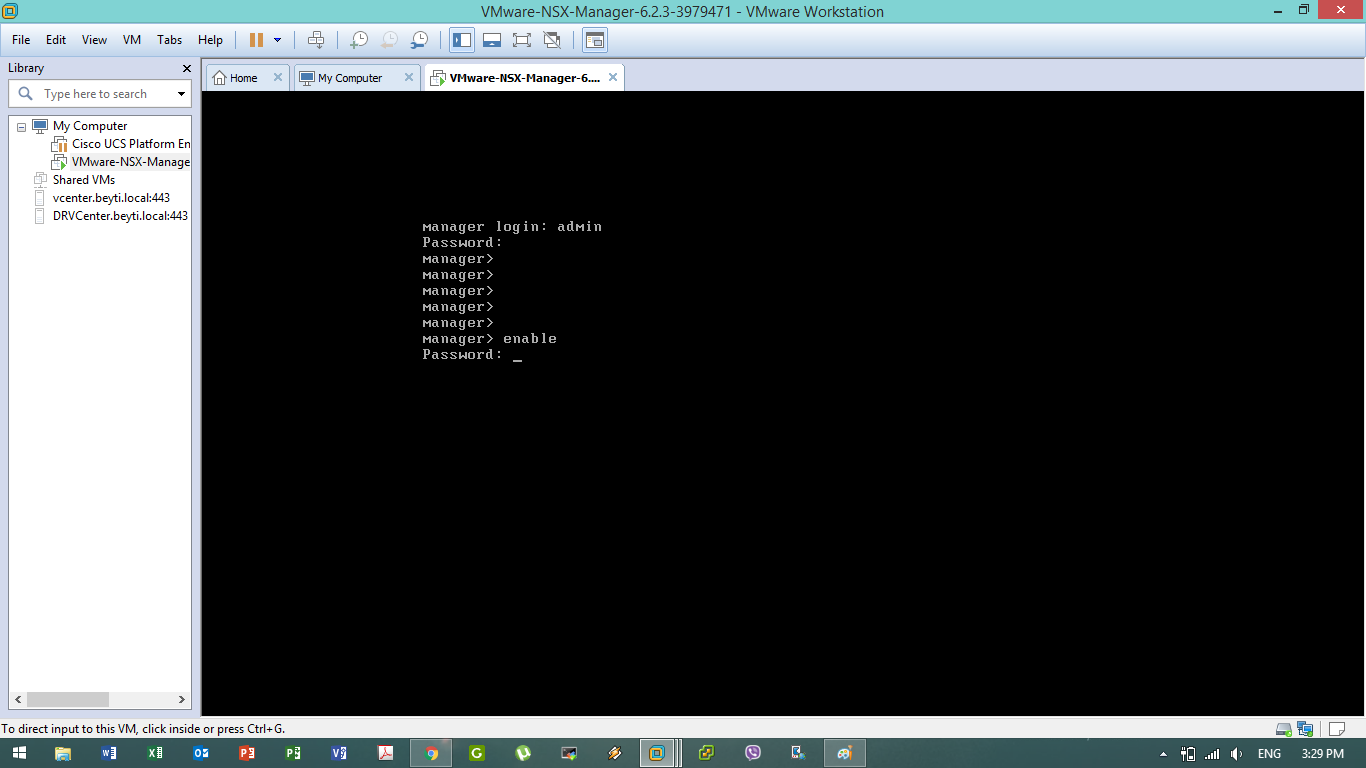
- Use show interface mgmt to get the current IP Configuration. This will show the IP configuration of the MGMT interface of the NSX Manager.
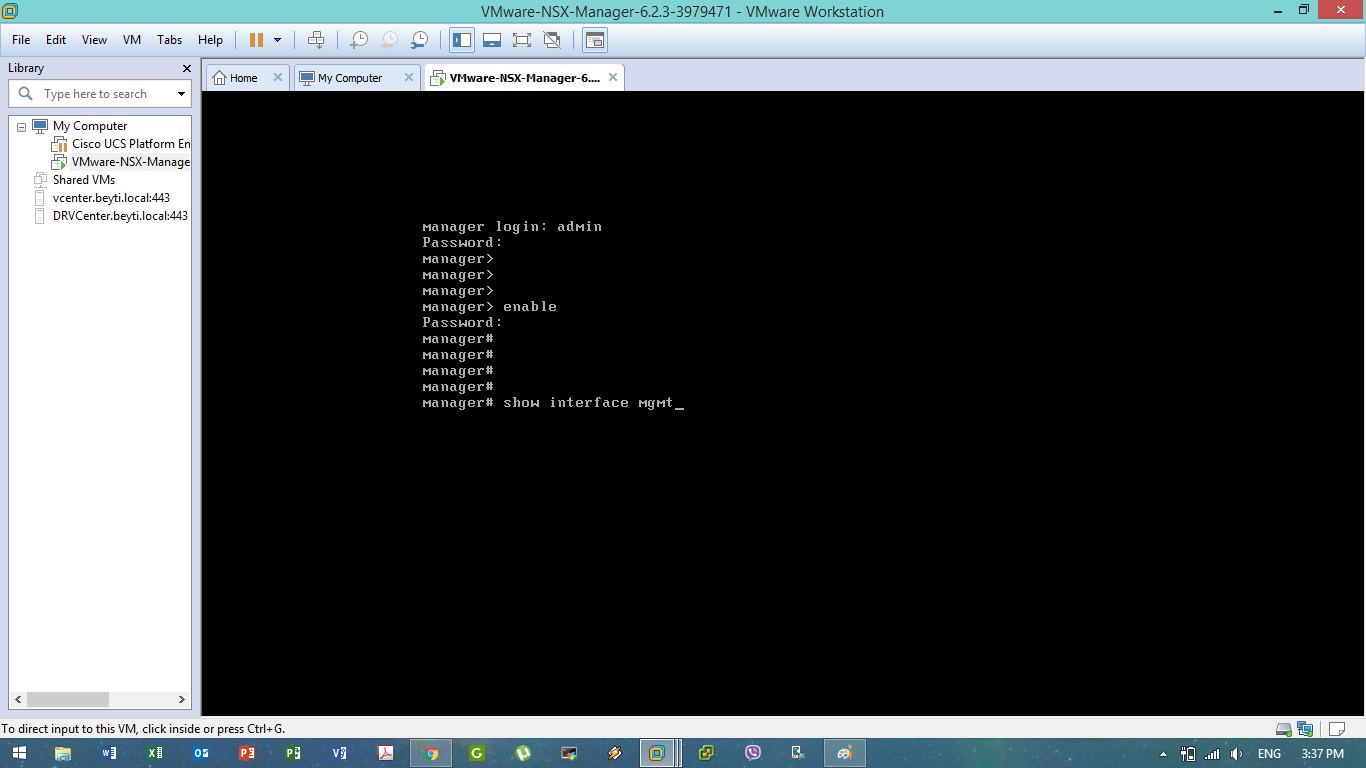
- Enter into configuration mode using conf terminal. You can use TAB for auto-complete.
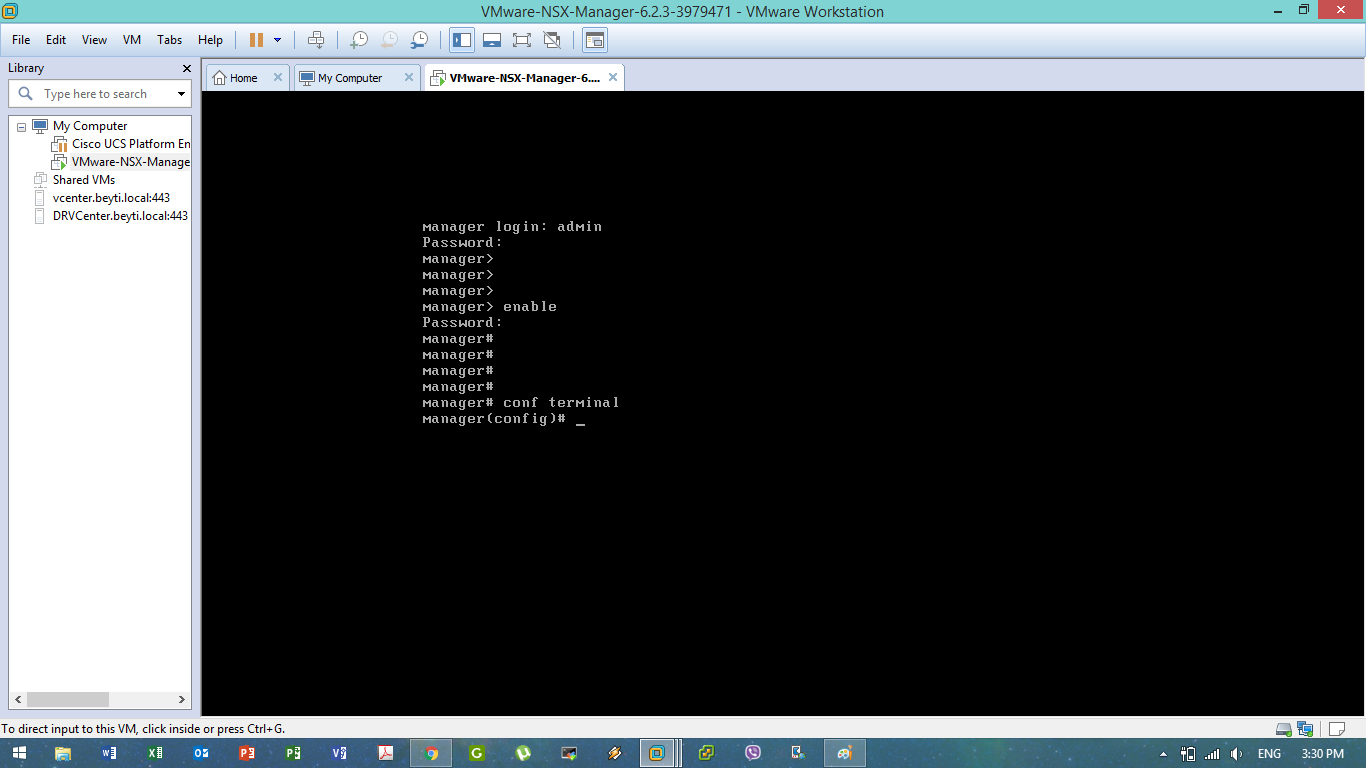
- Enter the Interface configuration for the NIC MGMT – which is the required interface to edit its IP configuration- using interface mgmt.
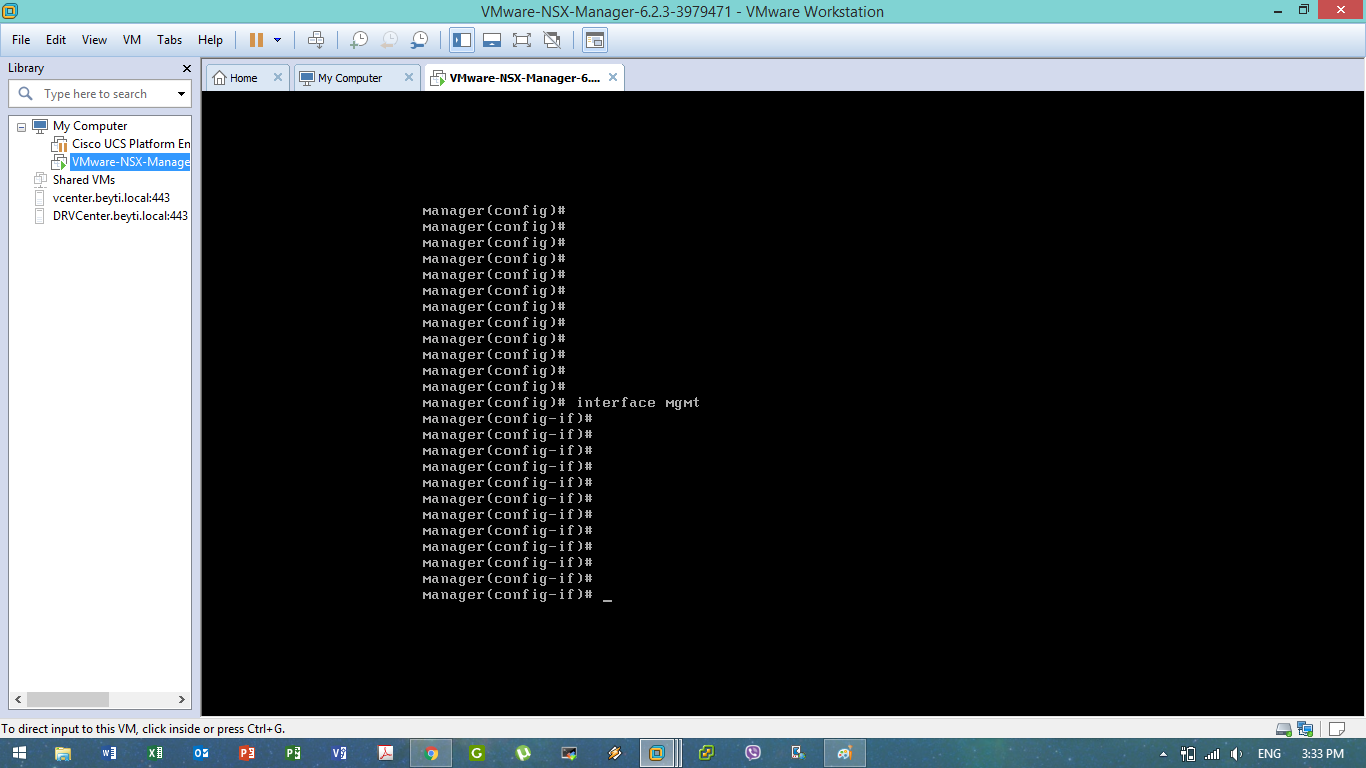
- First we need to remove the current IP configuration using no ip address Current_IP/Current_Subnet_prefix.
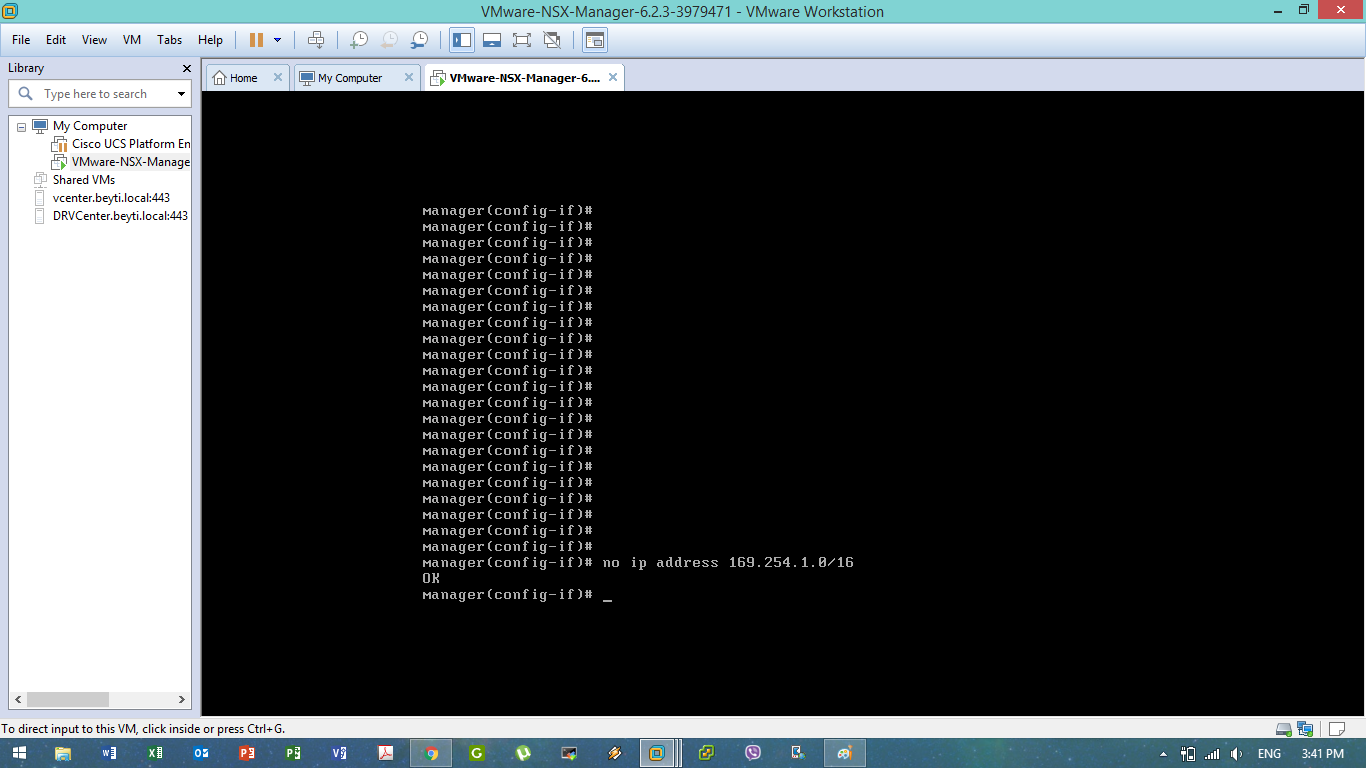
- Add the required IP Address according to your IP schema in the lab using ip address New_IP/New_Subnet_prefix.
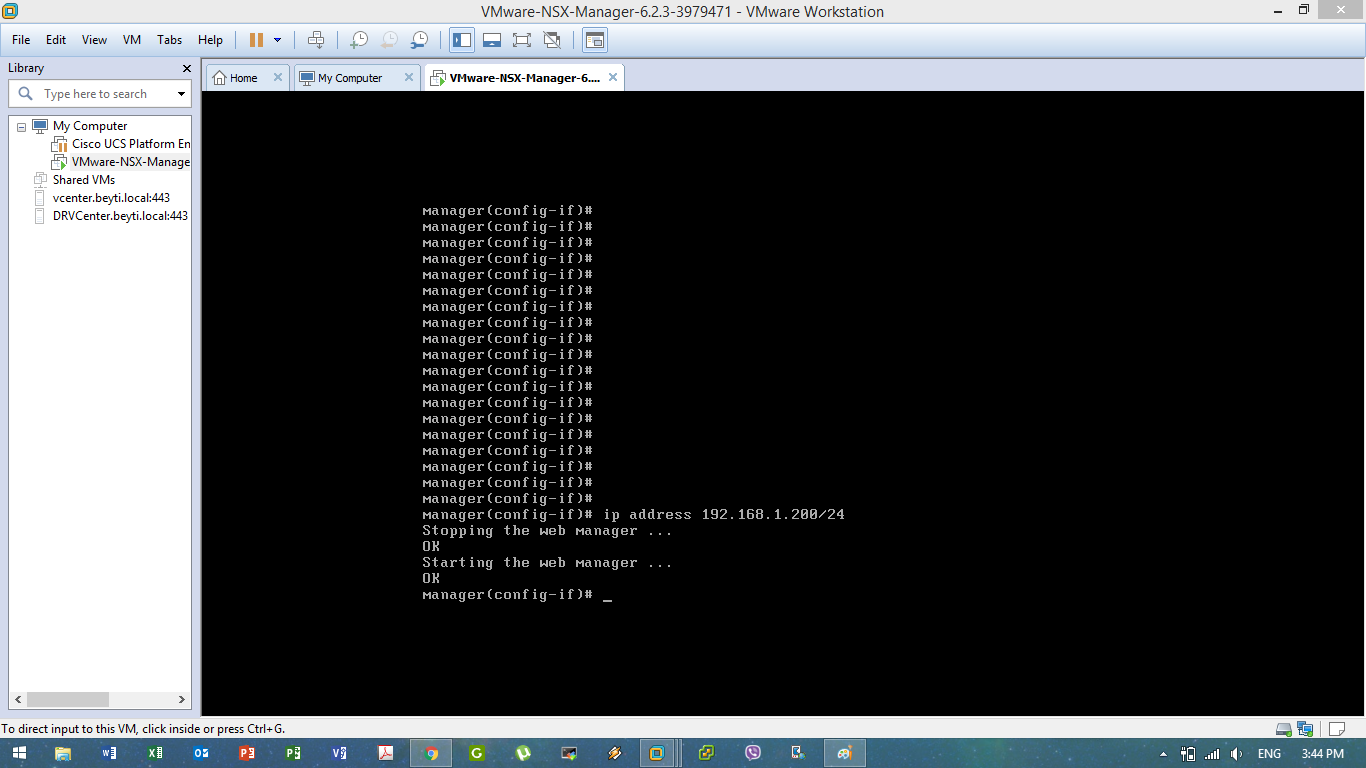
- After successful adding the IP address, exit the MGMT interface configuration mode using exit, then add the default gateway for NSX manager using ip route 0.0.0.0/0 Default_Gateway_IP.
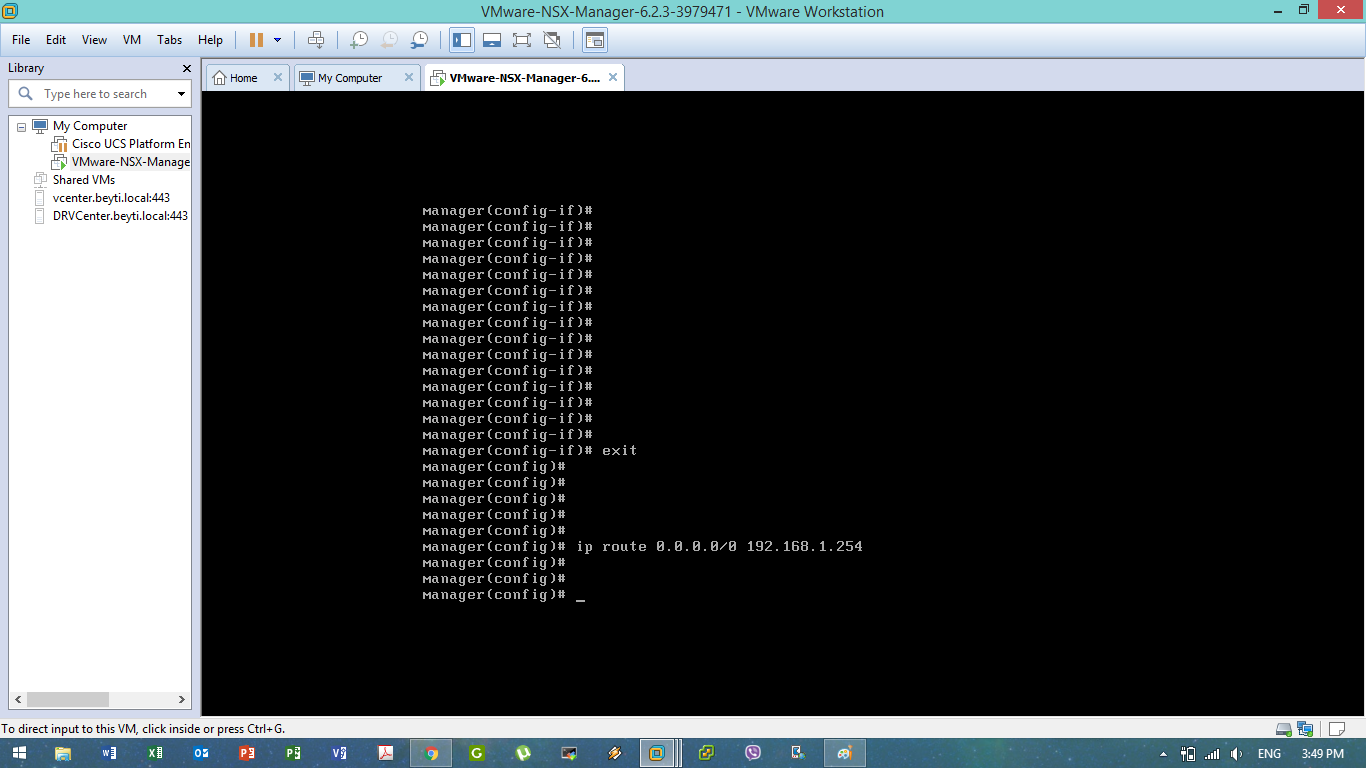
- Save the current configuration to persist during reboots using write memory.
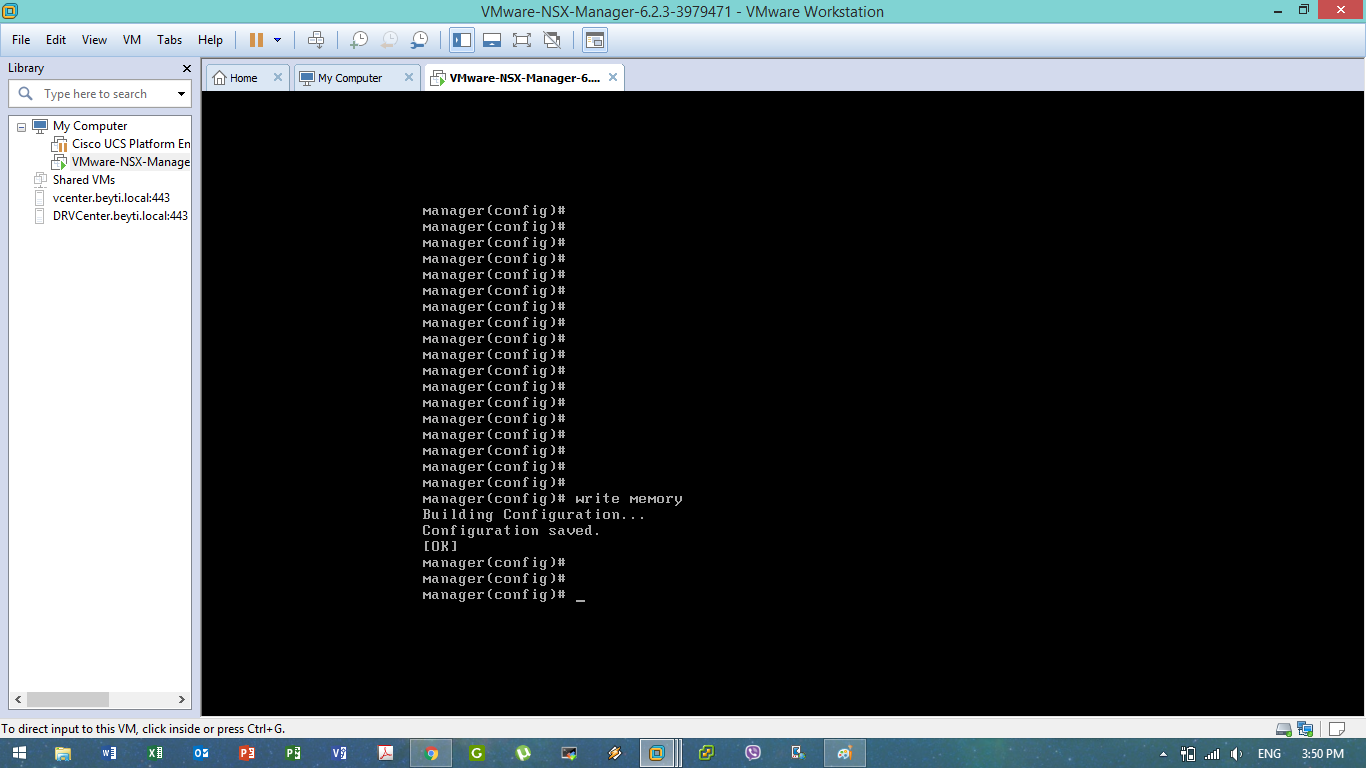
- Exit the configuration mode using exit, then confirm your settings by using show interface mgmt to show the current IP configuration of MGMT interface and show ip route to show the current routing table and current default gateway address.
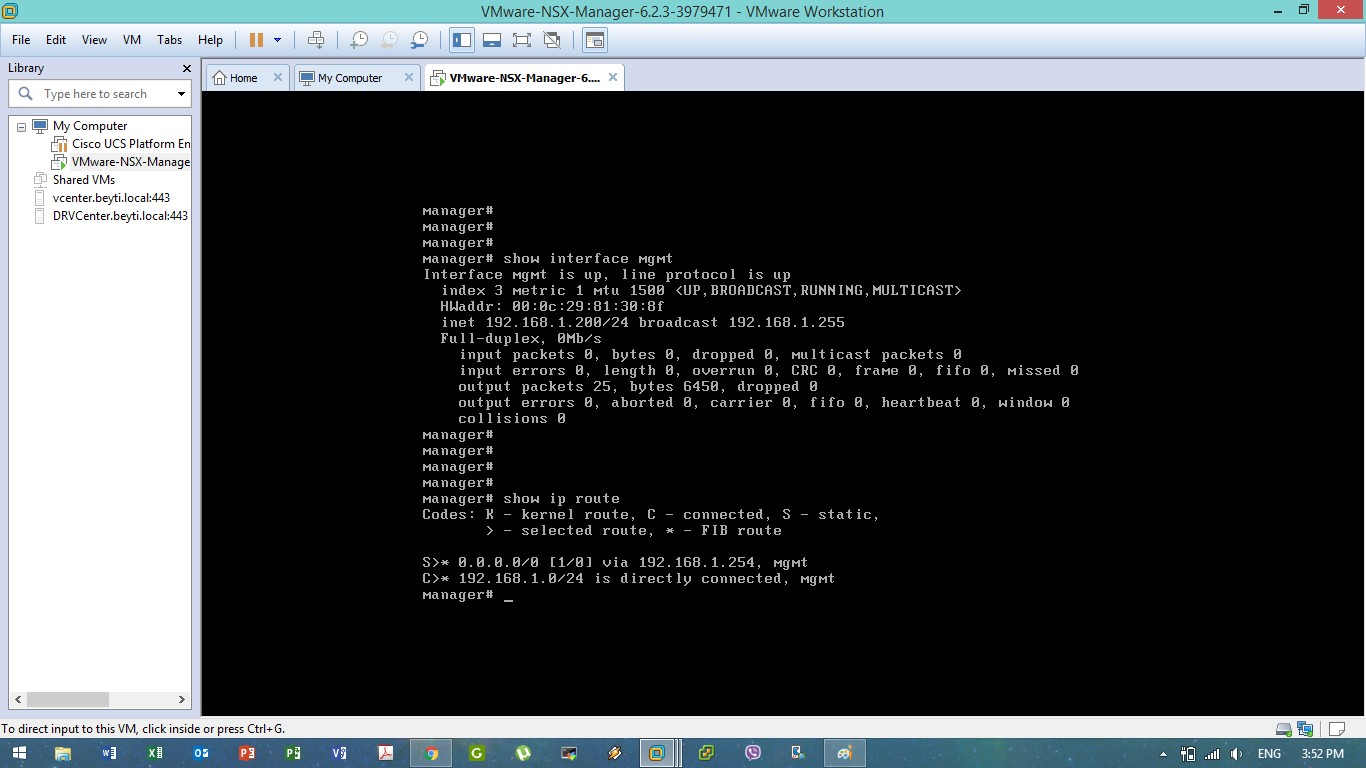
To edit admin and CLI Privileged Mode password:
- Follow steps 1 and 2 in the previous guide to log into CLI Privileged Mode then jump to step 4 to enter configuration mode.
- Add your new admin password using cli password Your_New_Password.
- Add your new CLI Privileged Mode password using enable password Your_New_Password.
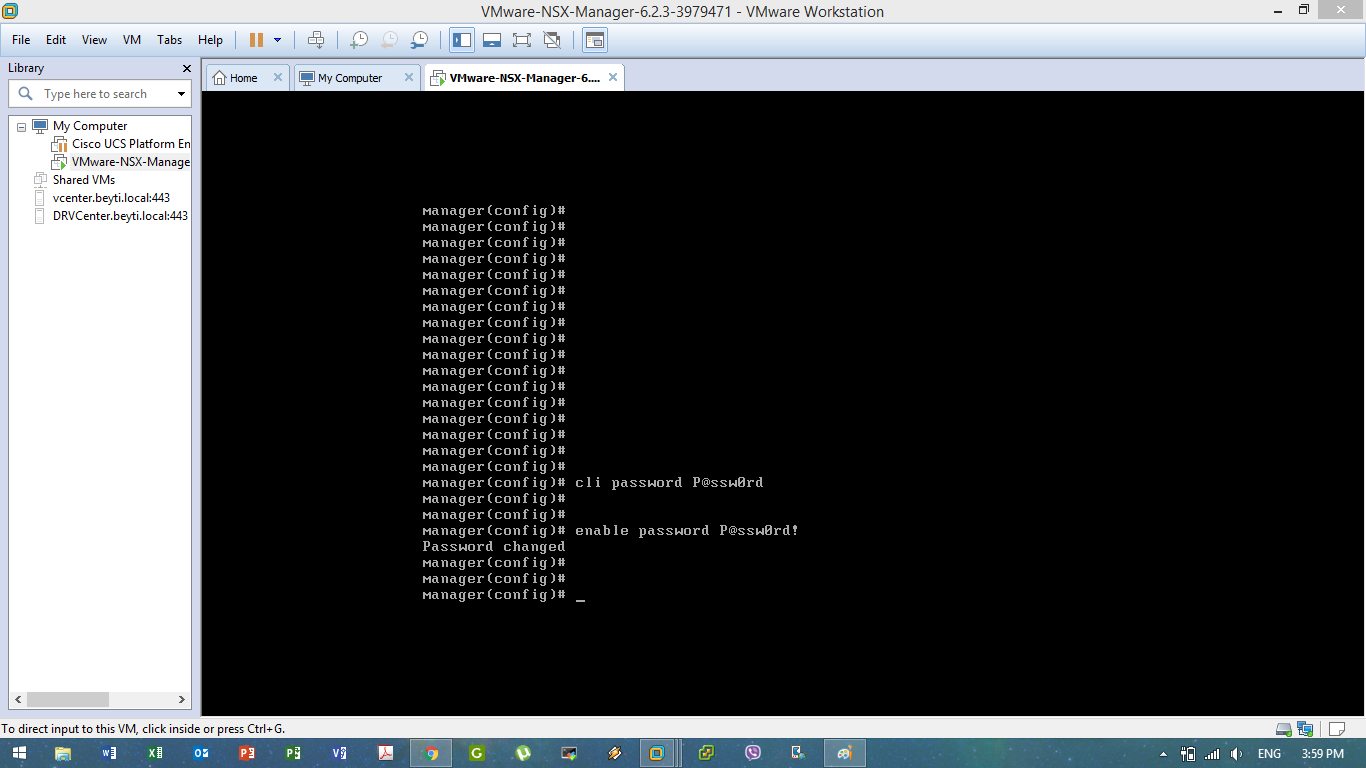
- Save the current configuration using write memory.
Now you can use the new IP address on any web browser to access NSX Manager web interface to begin NSX Manager Configuration.
What I tested in my lab:
- Deploying the NSX Manager on my VMware Workstation. I deployed two NSX Managers, one for each Site.
- Linking my NSX Manager to my vCenter Server.
- Linking my NSX Manager to my SSO Domain.
- Configuring auxiliary services such as: Host name and Domain name, DNS and NTP. (Syslog is not configured still!)
- Create IP Pools for further usage in deploying NSX Controllers and ESXi Hosts VTEPs.
The following diagram is showing how my lab looks like at this stage (click here to view in full size or download)
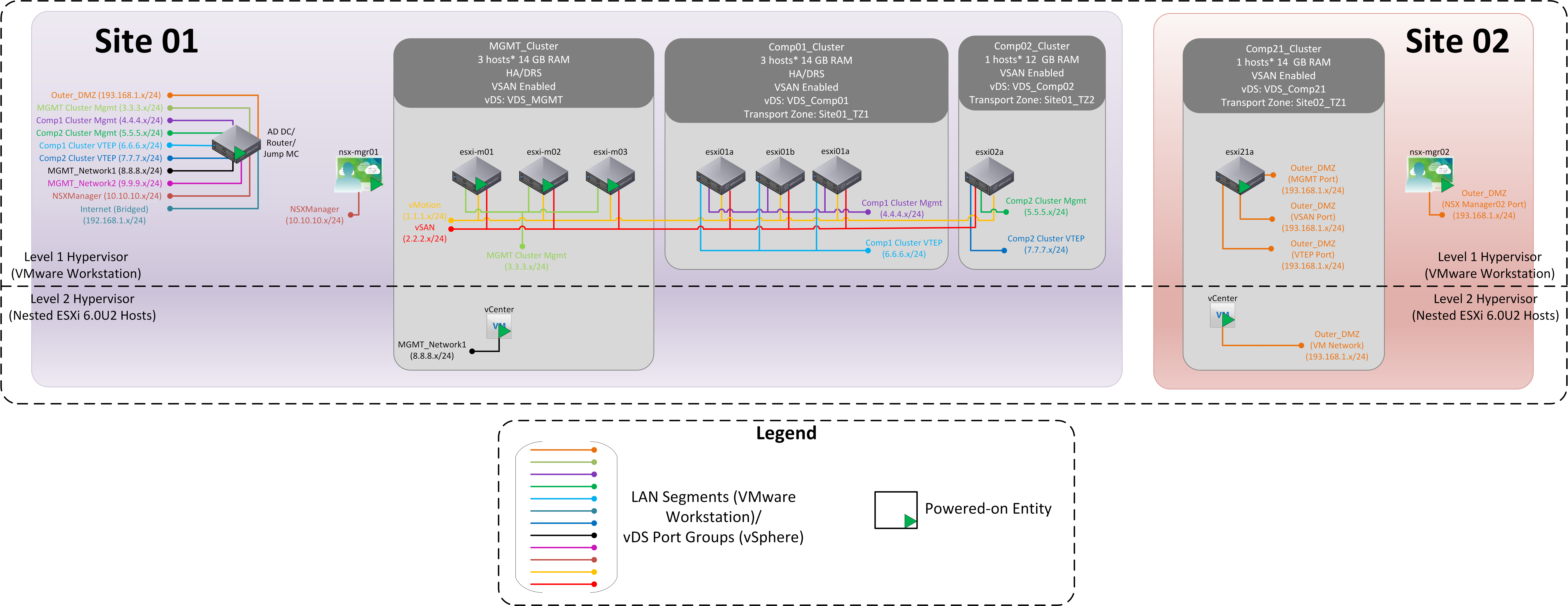

Leave a Reply