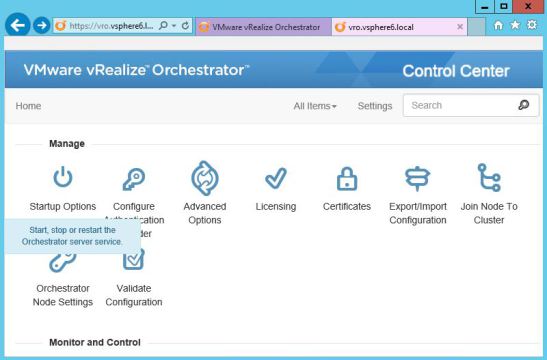
Download and Install the appliance.
It is time to set the initial configuration. To do this you have to connect tohttps://IPOfYourAppliance:5480 and log on with the credentials you have configured. If you have already configured a DNS entry, you can also type :
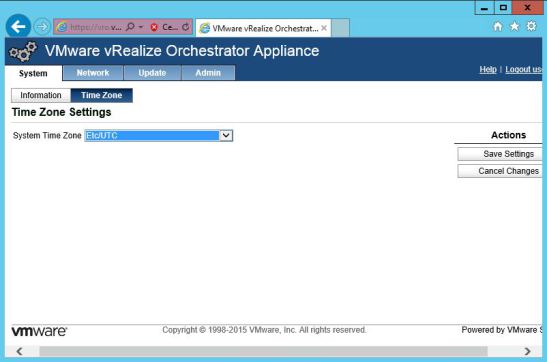
HTTPS://FQDN:5480.
Official Information page: Product Information Link
Official Documentation page: Documentation Link
Download vRealize Orchestrator 7: Download Here!
Set the Timezone. Make sure the time is set identical to the time settings on vCenter server.
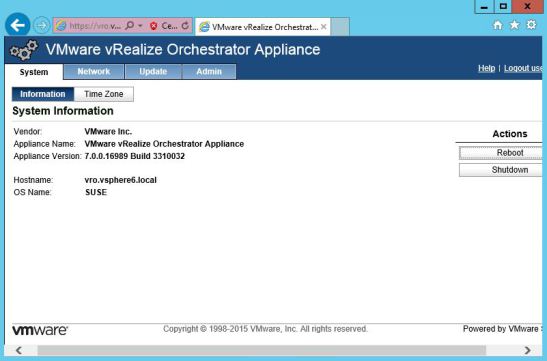
Make sure the network settings are correcty configured.
If you want a static DNS, configure an A record for the Orchestrator server in the DNS and add the FQDN to the Hostname.
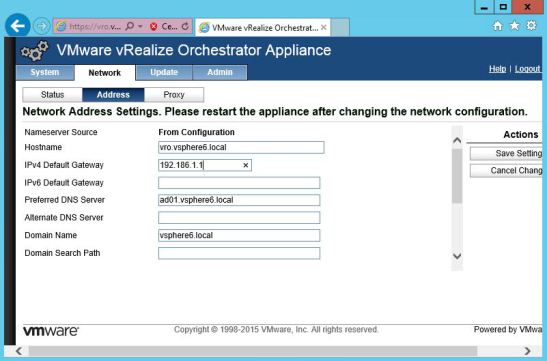
Once you are finished with the innitial configuration of the appliance, it is time to complete the configuration. Open the Orchestrator Appliance Home Page: HTTP://FQDN ORHTTP://IP
Open the Orchestrator Control center.
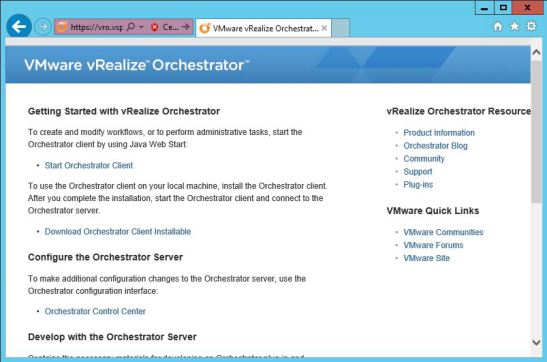
Once you have selected and clicked on Orchestrator Control center, you can see that the Orchestrator Control Center can be reached at HTTPS://yourOrchestratorServer:8283
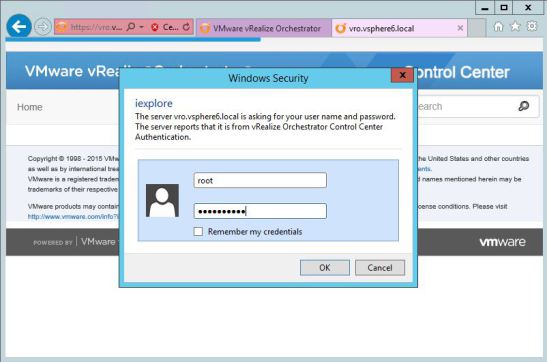
Open the Configuration View.
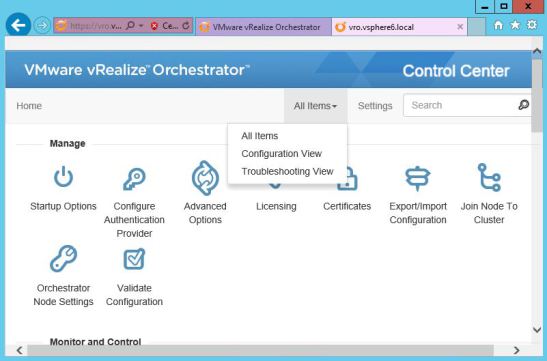
Make sure the Orchestrator server has been started and is running.
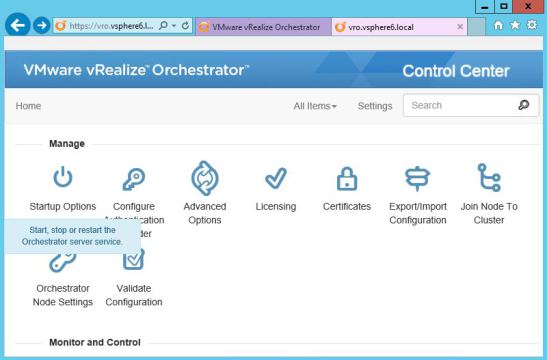
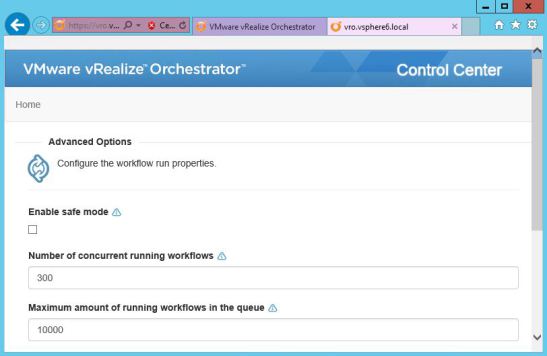
Go to the Configure Authentication Provider and set authentication mode to vSphere. Thehost address is the Platform Services Controller you can it the PSC with the FQDN or IP. The Default Tenant is your SSO Domain!
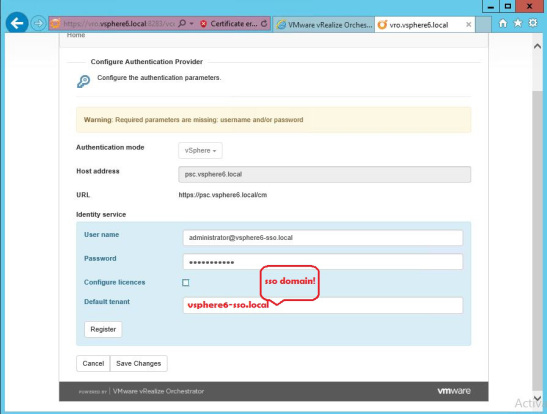
You can leave the Advanced Options as they come out of the box.
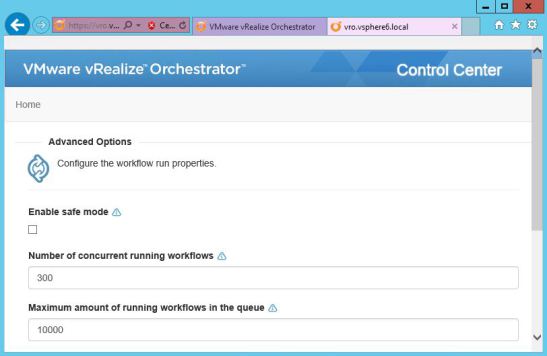
Make sure to import the certificate from you PSC server. All you have to do is clickIMPORT and add the FQDN or IP of your PSC and each vCenter server you want to servicewith this Orchestrator instance!
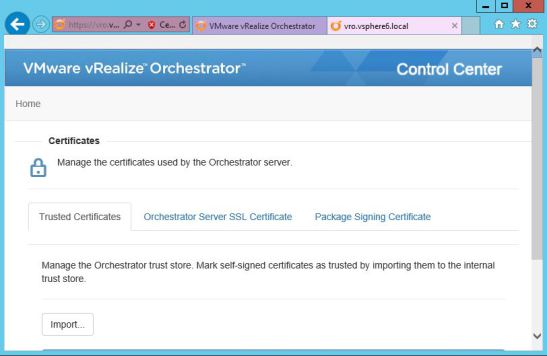
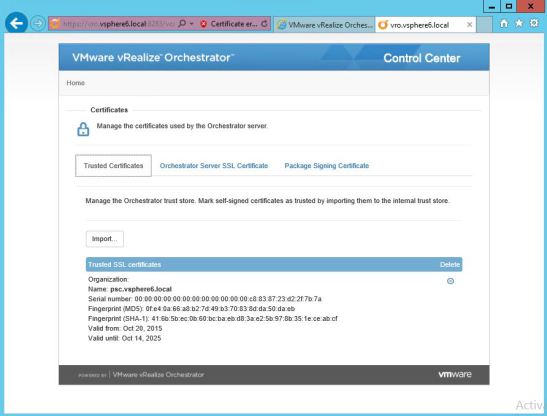
Restart the Orchestrator from the Startup Options:
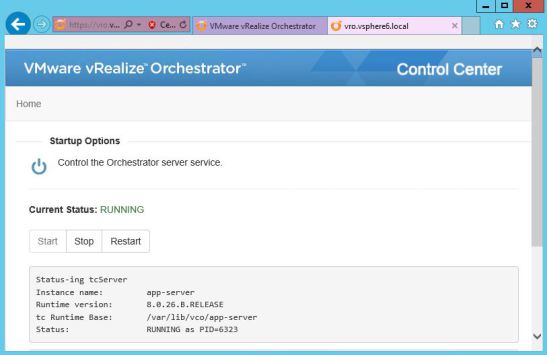
Make sure Orchestrator is running in the following screen:
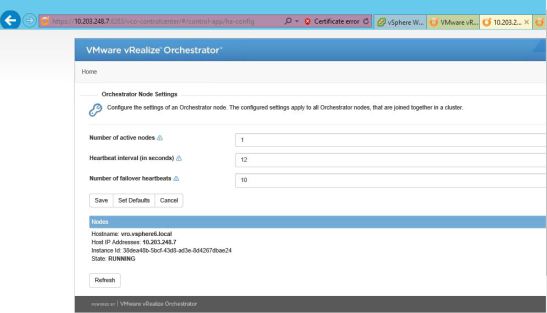
Validate the Configuration. Note: If you have configured all options but you made a mistake such a not selecting the SSO domain in the Authentication settings, the configuration will still pass the test but you might find that the Orchestrator will not properly start. In my case Orchestrator went into STANDBY instead of the RUNNINGmode and the logging page showed errors.
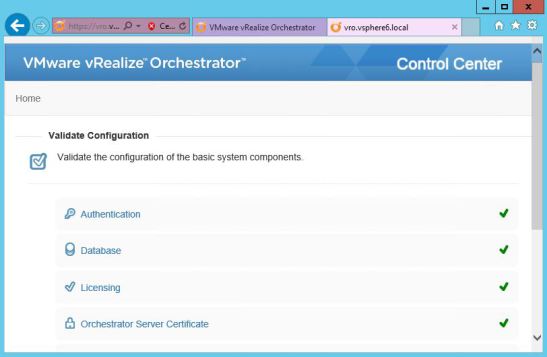
Open the Orchestrator application and logon.
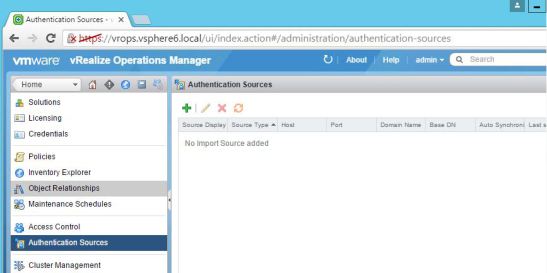
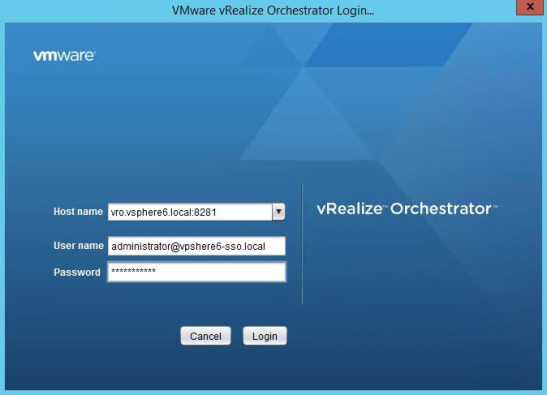
Go to the Design menu and go to the vCenter Workflows and select Add vCenter Instance.Select Start Workflow.
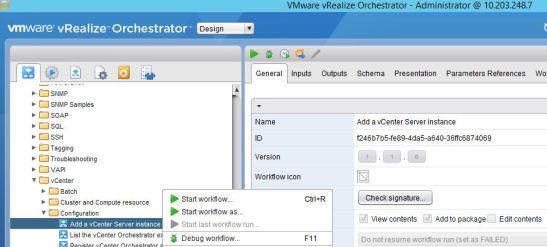
Configure the Workflow.
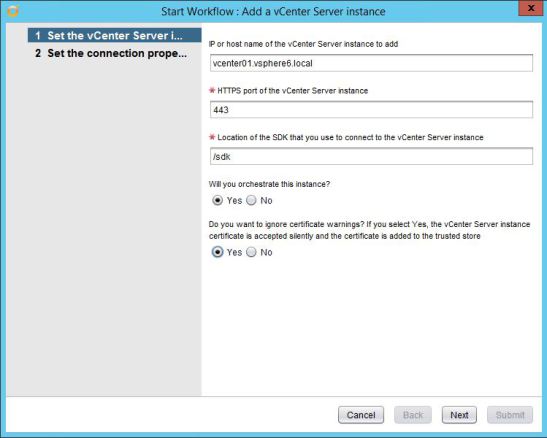
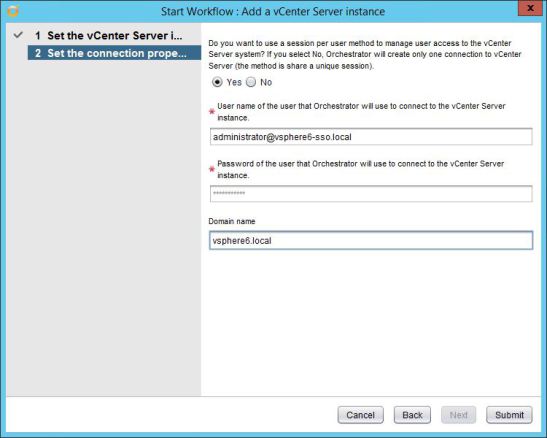
Make sure the Workflow succeeds.
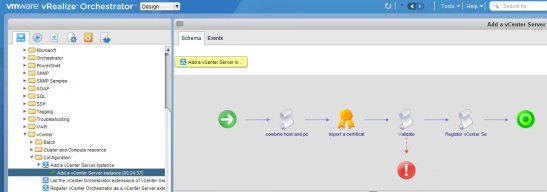
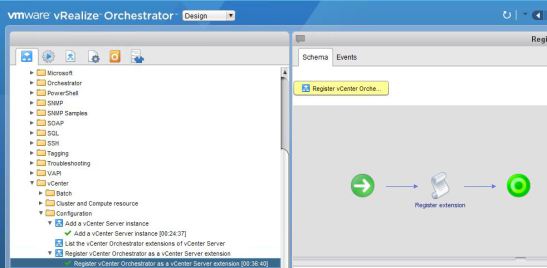
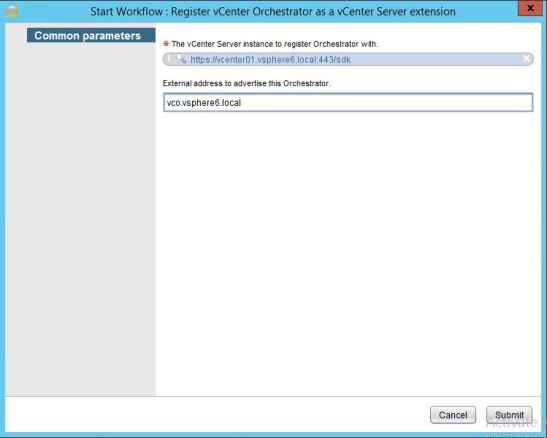
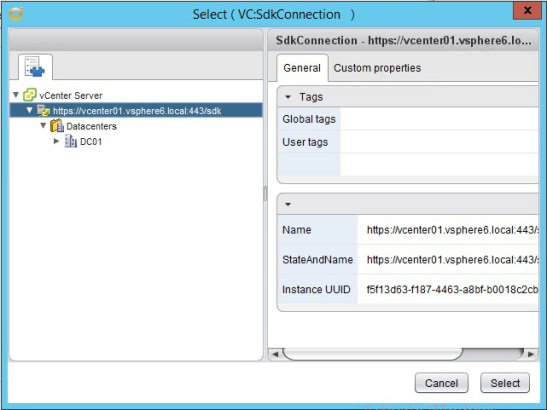
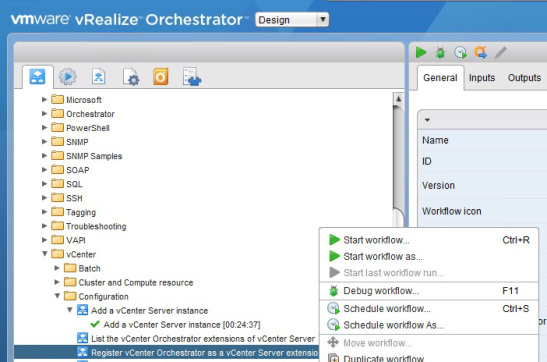
Now open the vCenter server web interface and click on the Orchestrator Icon.
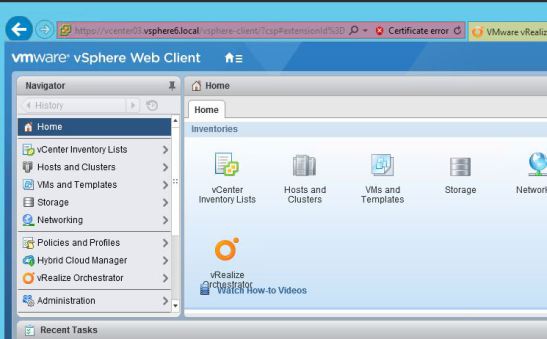
Add the VRO server to your vCenter server and you are done!
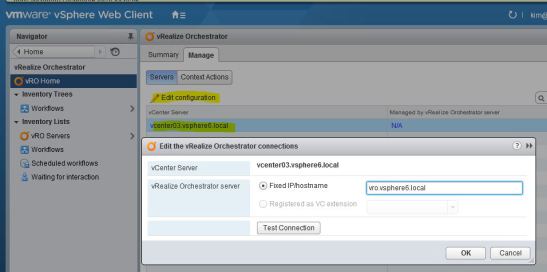

Leave a Reply