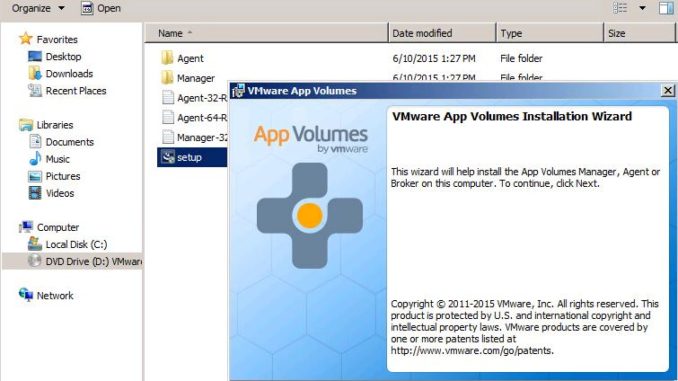
Please also have a look at my VIEW 6.2 and RDSH Integration post.
We will go over the installation steps of both parts and at the same time trying to highlight some common mistakes when setting up App volumes.
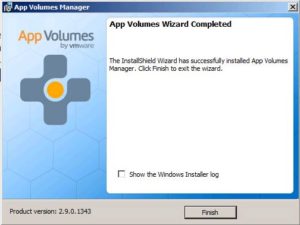
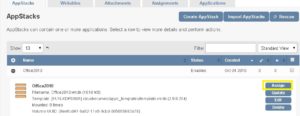
Official HORIZON page: Product Information Link
Official HORIZON Documentation: Documentation Link
Official HORIZON download page: Download here!
App Volumes mainly exists out of 4 parts:
-
The App volumes Manager
-
The App volumes Agent (installed on an client OS), Together with the App volumes manager responsible for creating the software vmdk’s.
-
The database (Because this is a test, i will use a SQL Express installation. In the Production version, the SQL Express installation will be replaced with a SQL Server database).
-
Broker integration with Horizon View. In our case, Horizon View 6.2.
COMPATIBILITY: from App Volumes 2.9 Release Notes
Supported database versions:
-
SQL Server 2014, Express, Standard, and Enterprise Editions •
-
SQL Server 2012 SP1, Express, Standard, and Enterprise Editions.
-
SQL Server 2008 R2 SP2, Express, Standard, Enterprise, and Datacenter Editions
Supported Platforms:
-
VMware ESX 5.0.x, 5.1.x, 5.5.x and vCenter (ESX/vCenter must be the same version).
-
Horizon View Integration Broker Service 6.0.1 and 6.1
-
Citrix XenApp 6.5
Manager Specific Platforms:
-
Microsoft SQL Server/Express 2008
-
Windows 2008 R2
-
Windows 2012 R2 with .NET 3.5
Agent Specific Platforms:
-
Windows 7 32/64-bit for VDI
-
Windows 2008 R2 for Published Applications
-
Windows 2008 R2 for Server VDI
1. INSTALLING THE APP VOLUMES MANAGER
For this exercise we will use App Volumes 2.9, Horizon View 5.5 and vSphere 5.5 U2.
Our hosts for the App volumes manager will be Windows 2008 R2 64-bit server. (No need for me to deploy Windows 2012 for this test, but rest assured it will be replaced with 2012 once it goes into production).
A. Things to do straight away:
– Where ever you put you App Volumes Manager, make sure the vCenter server where you put the App Volumes Manager has access to the datastores you will be using for the VDI desktops. If the vCenter servers used for the App Volumes Manager and VDI desktops are different ones, they both need access to the datastores used for VDI and App Volumes. Failing to do this, will result in not being able to add App Volumes to your VDI desktops. I have learned this the hard way myself.
– make sure you run and install all Windows updates you need.
– add the server to the domain.
– login as a domain user with elevated rights (I am using a domain admin).
– Make sure Windows Firewall is enabled ( so ports can be opened automatically). This is a test so I don’t really care too much with the final Windows Firewall configuration for now. I am just making sure that all traffic is allowed.
B. Make sure the right Windows Server Role is installed on the host server
You will need the IIS service up and running, but there is a small catch. App Volumes will ask for access to port 80 and /or 443 which will be in use by World Wide Web Publishing service.
So you have two options:
-
Disable the World Wide Web Publishing service
-
Choose another port for HHTP for App Volumes than 80 and /or 443. For example 8080.
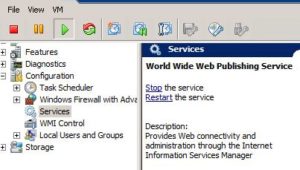
Not doing this results in not being able to open the web interface of the App Volumes manager.
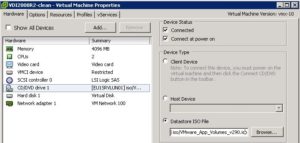
Mount the App Volumes ISO to your host
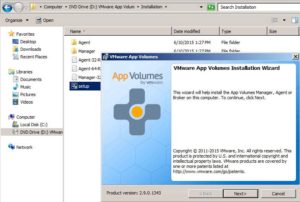
Open the CD and double click on setup.In the installer select next>.
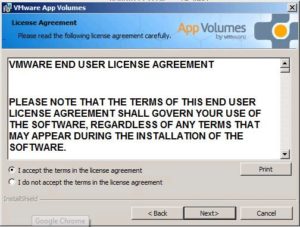
Accept the license
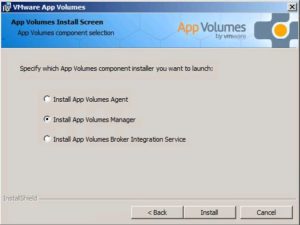
select to Install App Volumes Manager
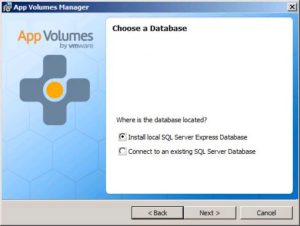
Because this is a test: SQL Express

This can take a while
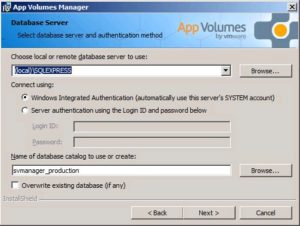
Going with the defaults
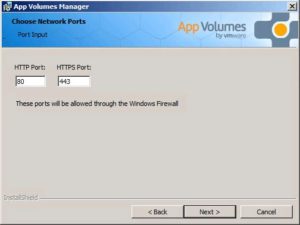
If you have to change ports, this is where you do it.
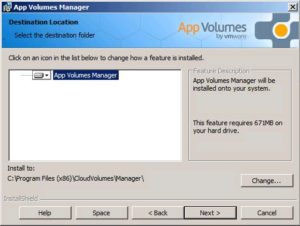
if the path is ok, click Next>
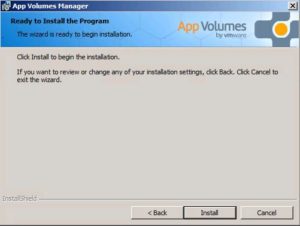
Install!
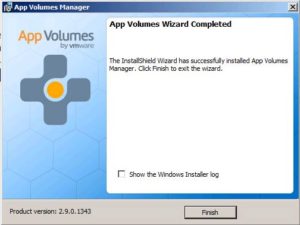
finish.
If you have don everything correctly, once this part has finished, you can manage and configure App Volumes now from any computer in the domain over the web portal.
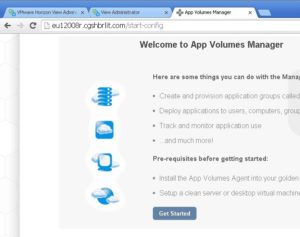
Licencing is not configured, we are using the trial keys. We can skip that part,
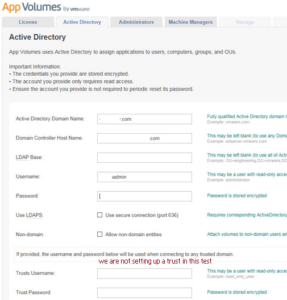
Active directory is configured
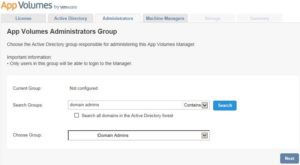
add the users allowed to manage App Volumes
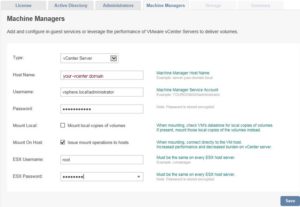
setup the machine manager
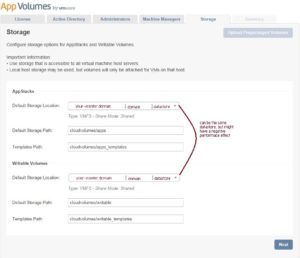
setup the storage.
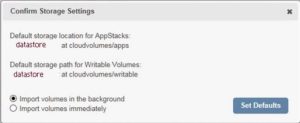
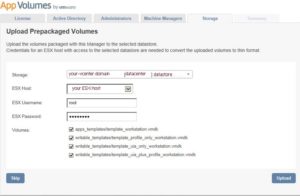
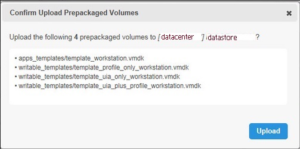
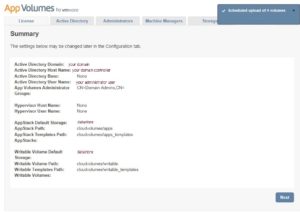
Basic configuration is finished now. It is time to create your first AppStack!
2. CREATE THE FIRST APPSTACK
Before you continue, you will have to create a Client OS for this. Make sure that the client OS the same or almost the same as the Golden image you use for VDI. I cloned my Golden image for this.
So what is next?
-
Add the VM to the Domain
-
Login with a user with the right elevated rights
-
Install the App Volumes Agent on your golden image.
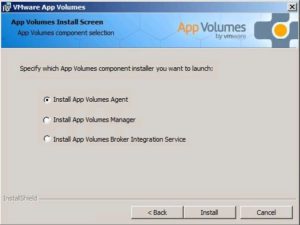
-
Reboot your Golden image
-
Login with your domain user and install the new View Agent for Horizon View 6.2 an select all options you need.
-
Shutdown your VM, take a snapshot.
-
(It is advised to take a new Client OS VM per application and to not reuse a Client VM which has previously been used to create other App Volumes. A workaround for this is to return to the snapshot for each following application you want to create.)
-
It is time to create your first AppStack now!
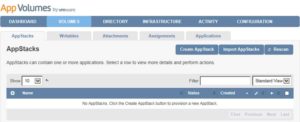
click on volumes and select AppStack, click Create AppStack
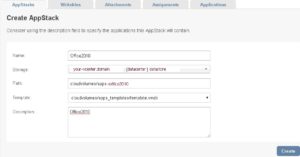
Name: Office2010, select the datastore, in the path add the name of the AppStack.
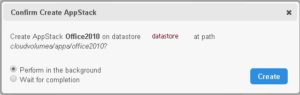
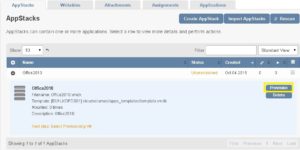
refresh and click provision
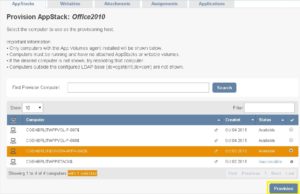
now select the OS client you have prepared previously (sorry for the change of name in mine) and clickProvision.
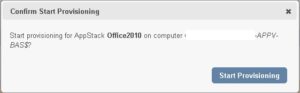
click Start Provisioning
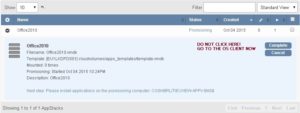
go to the OS client now
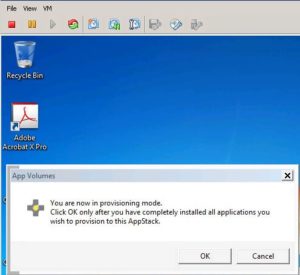
In the OS client you can see you are in Provisioning Mode. Do NOT click OK until the application has been installed. Remember, you can only install one application per Client OS unless you reset the VM to the snapshot you have taken.
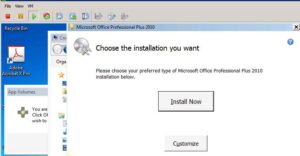
As the AppStack name already says, we will install Office 2010. complete the installation process.
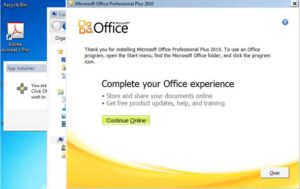
click done, add license key and set permission on the OFFICE14 folder if you have to.
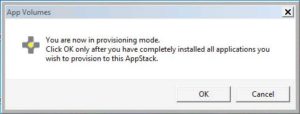
Once office installation is complete, click OK
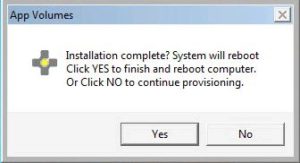
Client OS will reboot, just wait and login in the Client OS again.
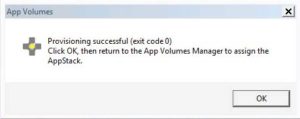
Click OK and go back to the App Volumes Manager!
3. ASSIGN THE APPSTACK
We are almost ready now to assign the Office AppStack to our VDI clients.
A few more things though:
Make sure that your Horizon View Connection server has been setup and a pool has been configured.
In the golden image two applications are mandatory:
-
The View Client for Horizon View 6.2
-
The App Volumes Agent 2.9
Make sure both of these applications are installed and configured before you convert the golden image to a template.
Once you have desktops available, you can assign the AppStack for Office 2010.
Assign AppStack office 2010 to Pool AppVol
I have created a pool called AppVol. This is a Floating Desktop pool. Once of the advantages of AppVolumes is that you can assign App Volumes to Users and User groups as well. In other words, the applications will follow the user more or less in Real Time!
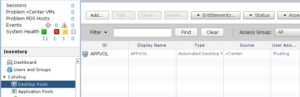
Floating Desktop Pool
Go back to the App Volumes manager and assign the AppStack for Office 2010 to a user.
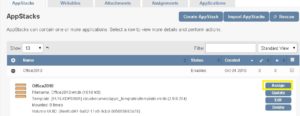
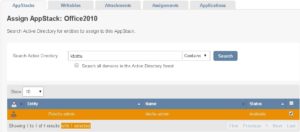
assigning to a user
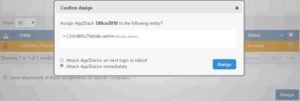
AppStacks can be assigned immediately when the application does not exist. If the application does exist, remove it on next logoff and add it on next logon.
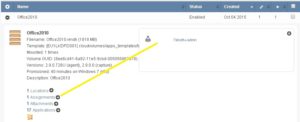
Clicking on Assignments shows that the AppStack has been assigned
Logging in on the VIEW client this is what you will see:
-
The RDS Applications
-
The VDI Pool called AppVol
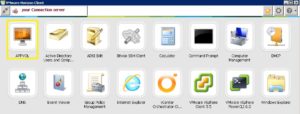
When we open the desktop after the AppStack Office 2010 has been assigned, we can see that office actually is available and works!
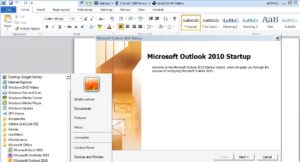
So what happens when we remove AppStack and logout or reboot and logon again?
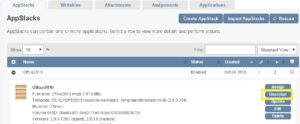
unassign the application
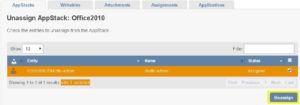
remove the user

Logging in again, Office is removed.
Official documentation can be found here:
Official App Volumes 2.9 documentation

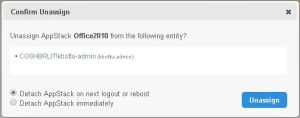
Leave a Reply