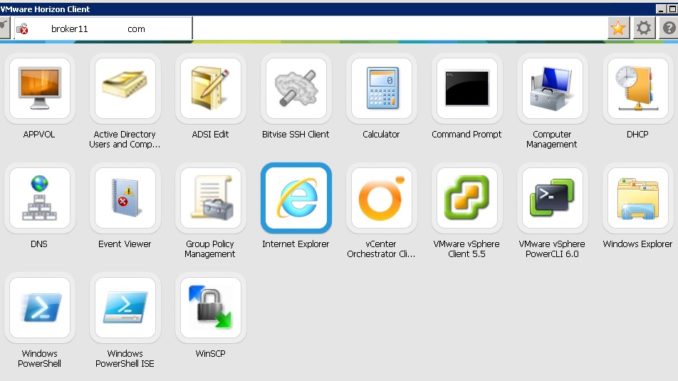
Please also have a look at my VIEW 6.2 and AppVolumes 2.9 post!
1. SETUP AND CONFIGURE THE RDS HOST
A. Things to do straight away:
– make sure you run and install all Windows updates you need.
– add the server to the domain.
– login as a domain user with elevated rights (I am using a domain admin).
– Make sure Windows Firewall is enabled ( so ports can be opened automatically). This is a test so I don;t really care too much with the final Windows Firewall configuration for now. I am just making sure that all traffic is allowed.
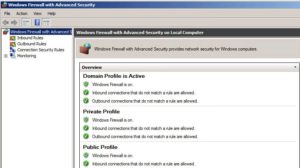
Official HORIZON page: Product Information Link
Official HORIZON Documentation: Documentation Link
Official HORIZON download page: Download here!
B. ADD THE REMOTE DESKTOP SERVICES ROLE.
– Windows 2008 R2 64 bit
– enable the Remote session host role
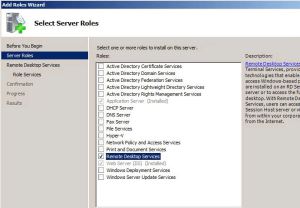
I am only enabling the Remote Desktop Session Host because for anything else, I will use Horizon View to grant access to RDS hosted applications.
Add a test group who will have access to the RDS hosted applications.
On the View Broker itself, you can set access levels on sub groups and people.
NLA is disalbed here. I am not enabling it because the View Broker will grant and deny access.
Licencing will be setup after the tests are finished. Because I like the Floating desktop pool model, I will choose to set the licencing to Per User.
Once the Remote Desktop Session Host service has been installed, you might see some errors. We can ignore them for now, but the errors themselves are self explaining. I still need to setup my desktop experience properly and need to add licences or RDS will sop functioning after 120 days, which still beats the 60 day trial for VMware Horizon View 6.2.
C. INSTALL THE VIEW AGENT
Reboot the RDS host after adding the Remote Desktop Session Host Role.
Install the View Client.
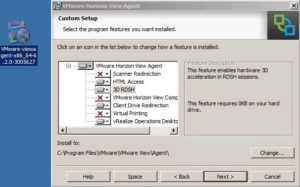
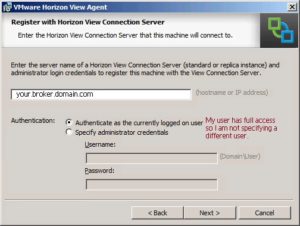
Add your own broker and make sure that the user u select to use has adequate rights to do so.
Reboot your RDS server once the installation is complete.
D. Install applications in you RDS host.
Just install the applications as you would normally install them.
2. ADD THE RDS HOST TO THE HORIZON VIEW CONNECTION BORKER
A. ADD A RDS FARM
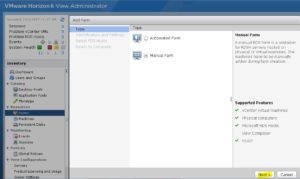
I am adding a Manual Farm.
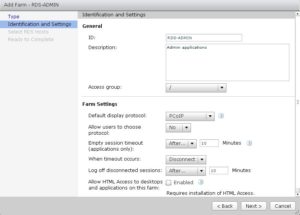
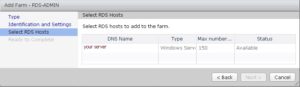
Select your RDS host.
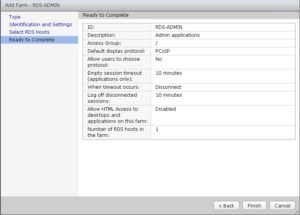
Click Finish.
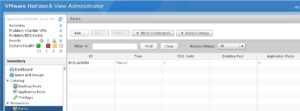
As you can see, a RDS farm has been created. Now we need to add the applications.
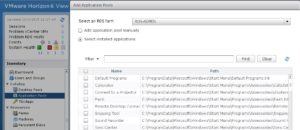
Click on Application Pools and select your RDS Farm you have created. Select the applications you want to make available.
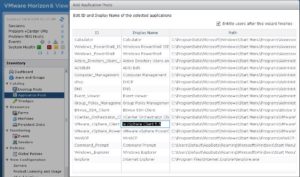
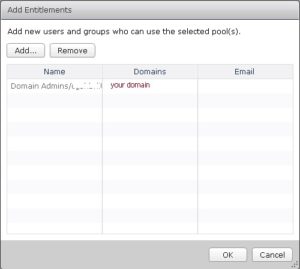
Add the users who have the rights to use the RDS applications over VIEW.
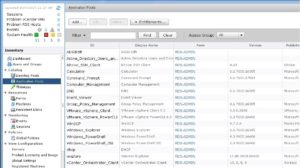
Once you have finished, you application pool will be populated like the one above.
E. SETTING MORE RESTRICTIVE ACCESS RIGHTS FOR RDS IN HORIZON VIEW 6.2
Horizon view 6.2 allows you to set RDS application rights on a per application basis. This allows you to restrict and add access rights on a need basis. For example, not everyone will need access to Active Directory Users and Groups.
3. LOGGING IN INTO THE VIEW 6.2 CLIENT
Once you logon into the Horizon View 6.2 client, your options in view will not only list a desktop, but also applications.
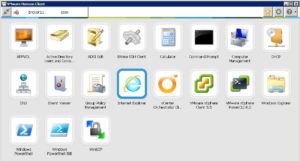
When you double click an application, the application ill open on the RDS host. SO remember that all paths used, will be the paths on the RDS host.
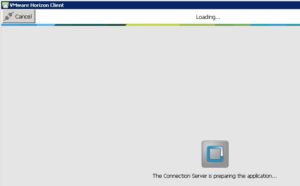
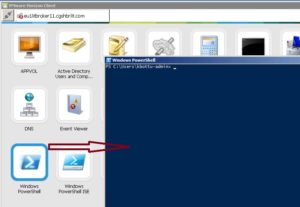

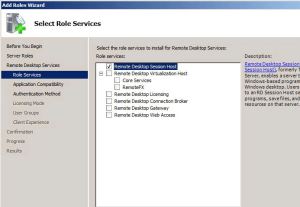
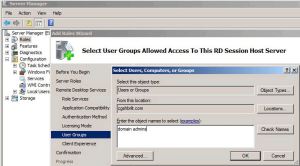
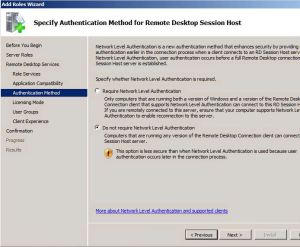
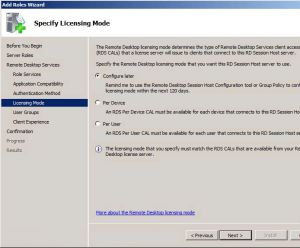
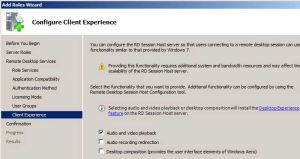
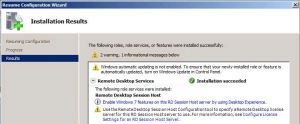
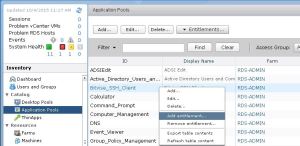
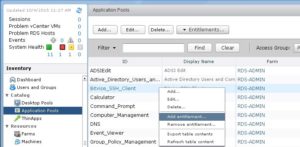
Leave a Reply